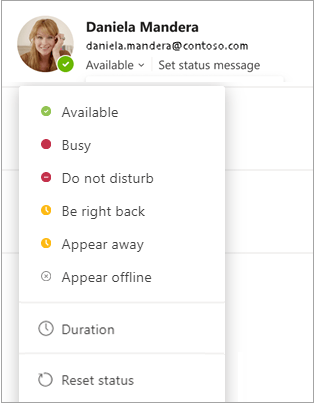After the PM’s announcement in March; those of us who were still office based grabbed our screens, laptops, desk phones and, for those with big enough cars, their office chairs. For us, we were up and running within an hour or so, in our widely dispersed, virtual WebPorch Solution office.
We were all still very connected. We had email, video calling, our office phones, our mobile phones, texts, Facebook, Instagram and WhatsApp. Communicating with my remote colleagues couldn’t have been easier. In fact it was too easy: If someone didn’t answer their office phone, try their mobile. If that didn’t work, email and text them. With so many ways of connecting to each other it very quickly started to become a bit, well, chaotic. On numerous occasions I’d be answering my mobile, while on a Teams video call and checking my inbox.
We had become too connected. When we were in the office; if you couldn’t get hold of someone, and their diary said they were free; you’d just pop round to their office to see if they were available. In the world of home working, that option was abruptly removed. Something needed to be done, and the answer was simple…